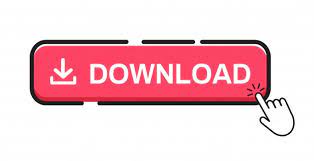
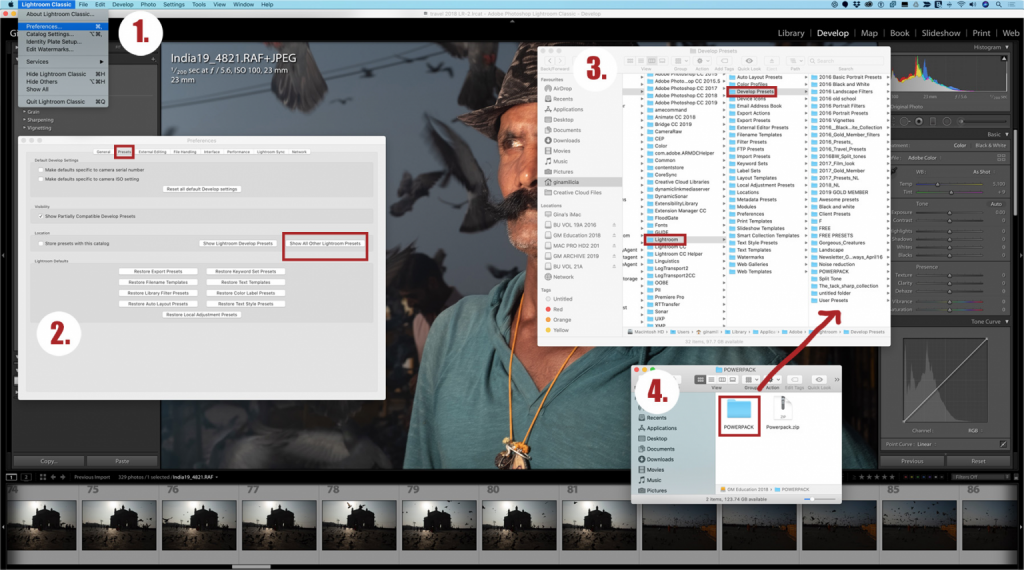
- #Show presets on lightroom mac upgrade#
- #Show presets on lightroom mac full#
- #Show presets on lightroom mac software#
#Show presets on lightroom mac software#
Amazon sometimes offers a software or music credit, so check for that, too. Unless Adobe or Amazon are running a deal, the prices are usually pretty close.
#Show presets on lightroom mac upgrade#
You can even buy the Lightroom 6 Upgrade for both platforms. You can also purchase Lightroom from Amazon for both Windows and the Mac, and it’s available as a download.
#Show presets on lightroom mac full#
From there, scroll down to find Lightroom and you can select the Full or Upgrade version for your platform. To find it, navigate to Menu > All Products which will take you to the Products page. They don’t make it easy to find the standalone option, but it’s still there. If you click Buy on the Lightroom page at Adobe, it will take you to the Creative Cloud subscription page. Otherwise, though, the features of the Creative Cloud and standalone versions are identical…at least for the current version. Keep in mind that if you decide to go the standalone route, you won’t be able to take advantage of Lightroom mobile. In this short post, I’ll show you where you can still purchase the standalone version of Lightroom so that you can enjoy all the power that Lightroom offers without the monthly commitment. Presets are an excellent starting point and are a great way to try out different looks on your images. Sync Lightroom to the Adobe Creative Cloud by clicking on the cloud icon in the extreme top right corner of the screen. Premium Presets Lightroom Classic has added several new Premium Presets including Auto + Retro, Black & White, Cinematic II, Food, Landscape, Lifestyle, Travel II, and Urban Architecture. For example, since I’m adding a slideshow template, I need to open the Slideshow Templates folder.

Navigate to the correct folder for the preset you want to add. The new presets will appear inside the presets panel after you upload them. Select the Presets tab and then, under Location, select Show All Other Lightroom Presets. Select import presets and select the XMP presets file you just downloaded. Unfortunately, it can sometimes be hard to find. Click the 3 little dots in the top right corner of the presets panel. Now let’s break down this process into a more step-by. A few options will appear to share your preset via text, social media, or cloud storage apps. Then press the Share icon, select Export As, set the file type to DNG, and press the checkmark to export. I moved to Creative Cloud last year, but there are many people who would rather continue to use the standalone version of Lightroom. To share a Lightroom Mobile Preset, first, apply the desired preset onto an image.
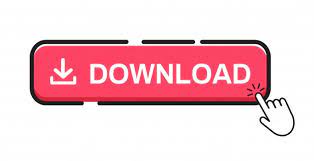

 0 kommentar(er)
0 kommentar(er)
